Ausfüllhilfe: Verwendungsnachweis
Inhaltsverzeichnis
- Welche Unterlagen beinhaltet der Verwendungsnachweis?
- Schritte zum Einreichen des Verwendungsnachweises
- Die Datei Verwendungsnachweis
- A) Ausfüllen des Sachberichts: Überblick
- B) Zahlenmäßiger Nachweis: Allgemeine Hinweise
- Ausfüllen des Zahlenmässigen Nachweises: Überblick
- Den Verwendungsnachweis online einreichen: Überblick
- Häufig gestellte Fragen
Der Verwendungsnachweis in den Förderprogrammen GLOBAL VILLAGE PROJECTS, Produktionsförderung und Netzwerkförderung wird digital über den Selbstverwaltungsbereich Ihres Onlineportals abgewickelt und besteht aus den folgenden Unterlagen:
- Datei „Verwendungsnachweis“ (darin: Sachbericht und Zahlenmäßiger Nachweis)
- „Ergänzung zur Mittelverwendung“ im Selbstverwaltungsbereich per DocuSign®
Die Datei Verwendungsnachweis finden Sie zum Download auf der Homepage des Fonds unter:
https://www.fonds-daku.de/foerderung/formulare
(-> Für Geförderte Projekte -> Förderprogramm)
Die Datei „Verwendungsnachweis“ ist eine Excel-Datei, die mehrere Seiten (Reiter) umfasst:
- Sachbericht
- Zahlenmäßiger Nachweis
- Kosten- und Finanzierungsplan: SOLL und IST
- Gesamtbelegliste
- Inventarliste
- Erläuterungen zu Abweichungen
Die Reiter finden Sie in Excel am unteren Bildschirmrand des Programms. In manchen anderen Programmen sind die Reiter am oberen Bildschirmrand angeordnet.
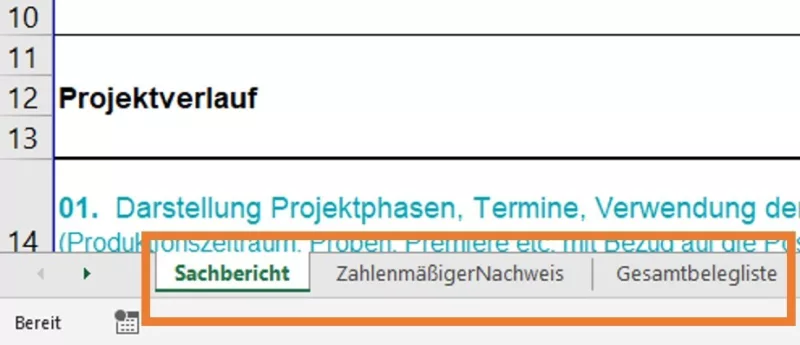
1. Schritt: Ausfüllen der Kopfzeile (Informationen zum Projekt)

- Projekt-Nr.
Tragen Sie bitte die Projektnummer des geförderten Projekts ein. Sie finden die Nummer im Online-Portal unter „Meine Anträge“, im Projektfördervertrag oder im Zusageschreiben, welches Sie per E-Mail erhalten haben.
- Antragsteller*in
Tragen Sie bitte den Vor- und Nachnamen der zeichnungsberechtigten Person ein. Diese muss immer die Vertragspartner*in des Fonds sein, nicht eine möglicherweise von Ihnen genannte Ansprechperson.
- Projekttitel
Tragen Sie bitte den Titel des Projekts ein, das gefördert wurde.
- Bewilligungszeitraum
Tragen Sie bitte den Bewilligungszeitraum des Projekts ein. Der Bewilligungszeitraum ist im Projektfördervertrag festgelegt.
2. Schritt: Beantworten der Fragen
Beantworten Sie die angegebenen Fragen zum Projektverlauf (Fragen 1. – 5.) und zur Resonanz des Projekts (Fragen 6. – 9.).
Die Größe der Antwortfelder ist der möglichen Zeichenanzahl bereits angepasst. Bitte halten Sie sich an die Vorgaben der Felder. Bitte geben Sie einen möglichst umfassenden Einblick in den Projektverlauf, indem Sie die Fragen so ausführlich wie möglich (bitte nicht stichwortartig oder in nur zwei Sätzen) beantworten. Der Sachbericht ist ein fundamentaler Teil des Verwendungsnachweises und der damit verbundenen Dokumentation der erfolgreichen Durchführung Ihres Projekts.
Sollte eine Frage nicht auf Ihr Vorhaben zutreffen, lassen Sie das Feld bitte nicht leer, sondern erläutern Sie diesen Umstand.

Die Vorlage für den Zahlenmäßigen Nachweis ist Teil der Datei „Verwendungsnachweis“.
Im Zahlenmäßigen Nachweis werden die geplanten und die tatsächlichen Ausgaben und Einnahmen gegenübergestellt. Dadurch wird die sachgemäße Verwendung der Fördergelder abgebildet und festgestellt, ob Rückzahlungen notwendig sind.
Der Zahlenmäßige Nachweis ist so programmiert, dass die wichtigsten Berechnungen automatisch durchgeführt werden, wenn Sie Ihre Eintragungen vornehmen. Daher ist es wichtig, die Datei in der richtigen Reihenfolge zu bearbeiten.
Tipp:
Beginnen Sie mit dem Ausfüllen des Zahlenmäßigen Nachweises direkt zu Beginn der Förderung. Wenn Sie die Gesamtbelegliste aktuell halten, zeigt Ihnen die Tabelle immer an, wie viel Geld Ihnen pro Kostenposition noch zur Verfügung steht. So haben Sie stets einen guten Überblick und bemerken rechtzeitig, wenn anzeigepflichtige Abweichungen auftreten (siehe auch: „Zahlenmäßigen Nachweis während des Bewilligungszeitraums nutzen“).
1. Schritt: Ausfüllen der Kopfzeile
2. Schritt: Übertragen des zuletzt bewilligten Kosten- und Finanzierungsplans
3. Schritt: Ausfüllen der Gesamtbelegliste
4. Schritt: Prüfen, ob Erläuterungen nötig sind
5. Schritt: Inventarliste ausfüllen (wenn Inventarisierung erforderlich -> siehe „Richtlinien“)
6. Schritt: Prüfen der Ergebnisse
1. Schritt: Ausfüllen der Kopfzeile (Informationen zum Projekt)
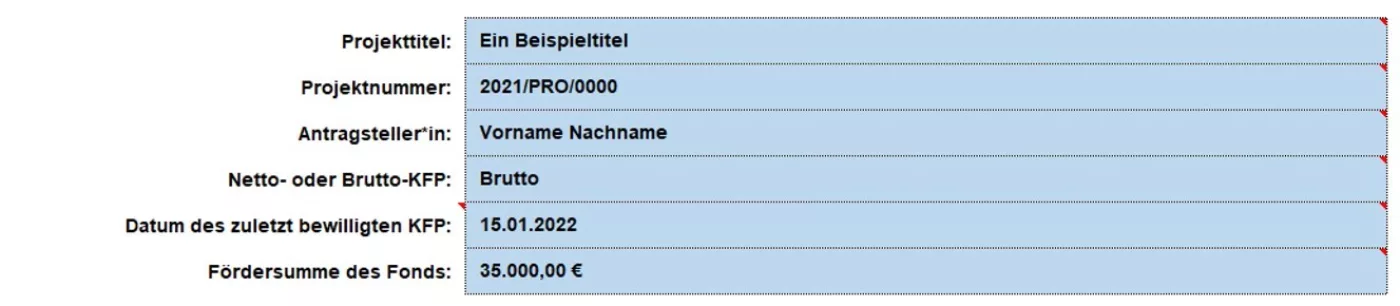
1. Projekttitel
Tragen Sie bitte den Titel des Projekts ein, das gefördert wurde.
2. Projekt-Nr.
Tragen Sie bitte die Projektnummer des geförderten Projekts ein. Sie finden die Nummer im Online-Portal unter „Meine Anträge“, im Projektfördervertrag oder im Zusageschreiben, welches Sie per E-Mail erhalten haben.
3. Antragsteller*in
Tragen Sie bitte den Vor- und Nachnamen der zeichnungsberechtigten Person ein. Diese ist immer die Vertragspartner*in des Fonds und nicht die möglicherweise von Ihnen benannte Ansprechperson.
4. Netto- oder Brutto-KFP
Tragen Sie bitte ein, ob Sie das Projekt in netto oder brutto abrechnen. Eine netto Abrechnung erstellen Sie, wenn Sie vorsteuerabzugsberechtigt sind (Gesamtbelegliste enthält netto Beträge). In allen anderen Fällen rechnen Sie in brutto ab (Gesamtbelegliste enthält brutto Beträge).
5. Datum des zuletzt bewilligten KFP
Tragen Sie bitte das Datum des zuletzt bewilligten Kosten- und Finanzierungsplans ein. Es gilt das Datum, das in eben diesem Kosten- und Finanzierungsplan in der Kopfzeile des Dokuments eingetragen wurde. Nicht das Datum, an dem die Bewilligung ausgesprochen wurde oder das Datum, das möglicherweise im Dateinamen festgehalten wurde.
6. Fördersumme des Fonds
Tragen Sie hier bitte die bewilligte Fördersumme ein.
2. Schritt: Übertragen des zuletzt bewilligten Kosten- und Finanzierungsplans
Nehmen Sie den zuletzt bewilligten Kosten- und Finanzierungsplan zur Hand und übertragen Sie diesen in die Bereiche „A. Ausgaben“ und „B. Einnahmen“.
Achten Sie darauf, die Spalte „Vom Fonds übernommene Kosten“ in Ihrer Übertragung nicht zu vergessen.
Nun weiß die Tabelle, welche Kosten von Ihnen geplant sind.
Tipp:
Wenn Sie das Programm Excel benutzen, können Sie die Werte aus dem zuletzt bewilligten Kosten- und Finanzierungsplan kopieren und beim Einfügen die Option „Werte einfügen“ wählen. Dann bleiben die Formatierungen im Dokument erhalten.
Prüfen Sie, ob in der „Automatischen Überprüfung der Ergebnisse“ unter „Sind die Ausgaben/Einnahmen des zuletzt bewilligten KFP ausgeglichen?“ ein „ja“ steht. Steht hier „nein“ (s. Bild unten), dann haben Sie einen Übertragungsfehler gemacht (siehe unten), da nur ein ausgeglichener Kosten- und Finanzierungsplan zuletzt bewilligt werden konnte. Überprüfen Sie Ihre Eintragungen in diesem Fall noch einmal genau und korrigieren die Sie Zahlen entsprechend.

3. Schritt: Ausfüllen der Gesamtbelegliste
In der Gesamtbelegliste werden alle Ausgaben und Einnahmen des Projekts aufgelistet. Tragen Sie anhand des Kontoauszugs Ihres Projektkontos oder der Überweisungsbelege alle Ausgaben und Einnahmen in die Gesamtbelegliste ein.
Jede Buchung in der Tabelle muss die folgenden Angaben enthalten:
- Tag der Zahlung vom Projektkonto
- Belegnummer
- Empfänger*in (bei Ausgaben) / Sender*in (bei Einnahmen)
- Grund der Zahlung / Bezeichnung der Anschaffung
- Betrag in € (negative Zahl bei Ausgaben, positive Zahl bei Einnahmen)
- Wird die Ausgabe vom Fonds übernommen? (ja/nein)
- Name der Kostenposition im Kosten- und Finanzierungsplan, der die Ausgabe/Einnahme zuzuordnen ist
Erläuterungen zu den nötigen Angaben:
1. Tag der Zahlung vom Projektkonto
Alle Eintragungen in der Gesamtbelegliste müssen mit dem Buchungsdatum vom Projektkonto vorgenommen werden.
Wichtig:
Das Buchungsdatum kann von dem Datum auf Belegen abweichen!
Kaufen Sie einen Gegenstand z. B. am 25.05.2022 und zahlen mit der EC-Karte des Projektkontos, so wird das Buchungsdatum vermutlich erst einige Tage später liegen. Für die Gesamtbelegliste ist nur das Datum relevant, an dem das Geld tatsächlich vom Projektkonto abgebucht wurde. Anhand der Buchungsdaten wird auch das Einhalten der 6-Wochen-Frist geprüft.
2. Belegnummer
Sie müssen alle Belege im Rahmen der Abrechnung mit einer Belegnummer versehen, die Sie frei wählen können. Sie dient dazu, Belege unverkennbar dem Projekt zuzuordnen und sie im Rahmen einer Prüfung schnell zu finden.
Alle Belege müssen laut ANBest-P ein eindeutiges Zuordnungsmerkmal zum Projekt enthalten, daher empfehlen wir folgende Belegnummerierung mit der Projektnummer (inklusive dem Programmkürzel) als Zuordnungsmerkmal:
2023/PRO/0000-#001
Projektnummer (als eindeutiges Projektmerkmal) - # Belegnummer
3. Empfänger*in / Sender*in
Geben Sie hier bitte für jede Buchung den Vor- und Nachnamen der Empfänger*in oder der Sender*in an. Bei Firmen und Institutionen ist der Firmenname ausreichend. Bei den überwiesenen Raten der Fördersumme würden Sie hier z. B. „Fonds Darstellende Künste e.V.“ eintragen.
4. Grund der Zahlung / Bezeichnung der Anschaffung
Geben Sie bitte den Grund der Zahlung an bzw. welche Anschaffung getätigt wurde.
Beispiele:
„Holz für Rahmenbau Bühnenbild“
„Honorar Produktionsleitung 1. Rate“
„Beamer“
5. Betrag in €
Da die Gesamtbelegliste sowohl Einnahmen, als auch Ausgaben berücksichtigt, müssen Sie die Beträge unterschiedlich eintragen. Einnahmen als positive Zahlen und Ausgaben als negative Zahlen.
Beispiele:
2.000,00€ <= Einnahme
- 4.000,00€ <= Ausgabe
6. Wird die Ausgabe vom Fonds übernommen?
Im Kosten- und Finanzierungsplan haben Sie festgelegt, welche Positionen (ggf. anteilig) aus der Fördersumme bezahlt werden sollen. Dies sind die Ausgaben, die vom Fonds übernommen werden. Wenn Sie nun eine Ausgabe in die Gesamtbelegliste eintragen, die Sie zuvor als „vom Fonds übernommen“ kalkuliert haben, tragen Sie in dieses Feld „ja“ ein. Wurde die Ausgabe aus Eigenmitteln oder Kofinanzierungen beglichen, dann tragen Sie „nein“ ein. Die Zuordnung ist wichtig, da die automatische Überprüfung, die auf der Seite „Zahlenmäßiger Nachweis“ abgleicht, ob die Mittel des Fonds entsprechend der Zuordnung und komplett verausgabt wurden, nur mit dieser Information stattfinden kann.
7. Name der Kostenposition im Kosten- und Finanzierungsplan
Damit die Tabelle automatisch für Sie rechnen kann, müssen Sie die Ausgabe/die Einnahme einer Kostenposition zuordnen. Die Tabelle versteht die Zuordnung nur, wenn Sie die exakte Schreibweise der Kostenposition verwenden, die Sie auf der Seite „Zahlenmäßiger Nachweis“ aus dem zuletzt bewilligten Kosten- und Finanzierungsplan übertragen haben.
Wichtig „Tippfehlerprüfung“:
Im Feld Tippfehlerprüfung wird automatisch geprüft, ob die Schreibweise der Kostenposition im gesamten Dokument übereinstimmt. Excel kann die automatische Berechnung nur durchführen, wenn die Schreibweise der Kostenposition exakt der Schreibweise auf der Seite „Zahlenmäßiger Nachweis“ entspricht. Andernfalls wird ein Fehler angezeigt und Sie müssen die Schreibweise korrigieren.
Beispiel:
Name der Kostenposition auf der Seite „Zahlenmäßiger Nachweis“:
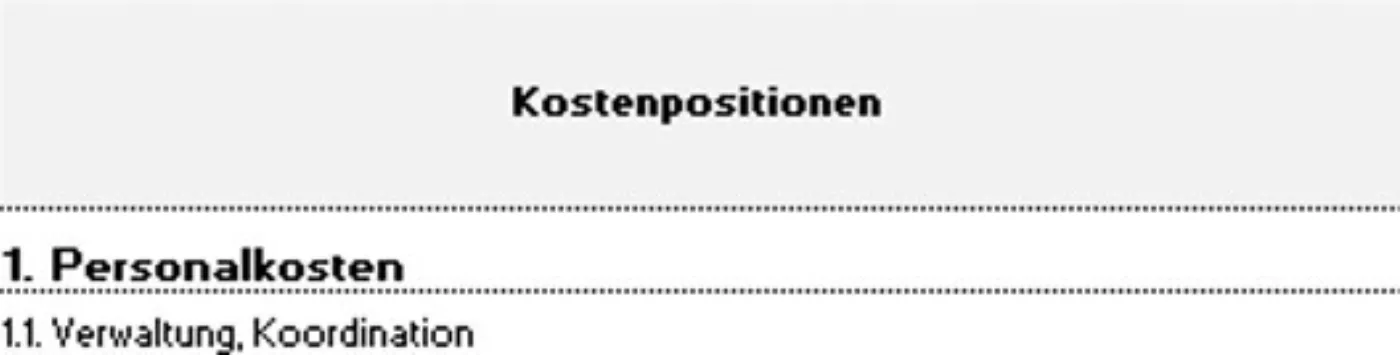
Zuordnung in der Gesamtbelegliste:

„Kostenposition existiert im Dokument nicht!“ wird angezeigt. Es liegt ein Tippfehler vor. In diesem Fall fehlen die Buchstaben „on“ am Ende des Namens der Kostenposition (vgl. Name der Kostenposition oberes Bild).
Excel nimmt die Schreibweise sehr genau! Auch ein Punkt an einer falschen Stelle oder ein Leerzeichen zu viel wird den Tippfehler hervorrufen.
Es empfiehlt sich daher, die unter SCHRITT 2 beschriebene Kopierfunktion zu nutzen.
4. Schritt: Prüfen, ob Erläuterungen nötig sind
Nachdem Sie Ihre Eintragungen abgeschlossen haben, prüfen Sie bitte die Höhe der Abweichungen im Einzelnen. Zu jeder Kostenposition, die mehr als 20% von der ursprünglich kalkulierten Summe im zuletzt bewilligten Kosten- und Finanzierungsplan abweicht, müssen Sie eine Erläuterung zur Notwendigkeit der Änderung im Hinblick auf die erfolgreiche Durchführung des Projekts formulieren.
Wie prüfe ich, ob Erläuterungen nötig sind und wo erläutere ich die Abweichungen?
Öffnen Sie die Seite „Zahlenmäßiger Nachweis“. Auf der rechten Seite sehen Sie die Ergebnisse der automatischen Berechnung. Kostenpositionen, in denen eine Abweichung von mehr als 20% vorliegt, sind rot markiert und Ihnen wird an der Seite „<--- Erläuterung zu Abweichung nötig!“ angezeigt. Für alle Kostenpositionen, die diese Markierung aufweisen, muss eine Erläuterung formuliert werden.
Beispiel:

In diesem Beispiel sehen Sie, dass in der ersten Position von den geplanten 4.400,00€ nur 2.670,00€ ausgegeben wurden, also dem Projekt noch 1.730,00€ zur Verfügung stehen. Dies entspricht einer Abweichung von 39,3% zum zuletzt bewilligten Kosten- und Finanzierungsplan. Diese Änderung muss erläutert werden, da sie über 20% liegt.
In der zweiten Position werden die geplanten Ausgaben von 5.340€ um 110€ überschritten. Dies entspricht einer Abweichung von 2,1%. Diese Abweichung bedarf keiner Erläuterung, da sie unter 20% liegt.
Nachdem Sie festgestellt haben, welche Positionen erläutert werden müssen, öffnen Sie die Seite „Erläuterungen zu Abweichungen“.
Tragen Sie in die erste Spalte den Namen der abweichenden Kostenposition ein und erläutern Sie in der zweiten Spalte, wie die Abweichung zustande kam und warum die Änderung für die erfolgreiche Durchführung des Projekts notwendig war.
Beispiel:

5. Schritt: Inventarliste ausfüllen
Wurden im Projektverlauf Gegenstände oder Rechte (z. B. Nutzungsrechte, Aufführungsrechte, Abbildungsrechte, Verwertungsrechte) mit einem Anschaffungswert von mehr als 800,00€ netto beschafft, muss dem Nachweis eine Inventarliste beigelegt werden.
Die Seite „Inventarliste“ enthält eine Vorlage, die Sie zur Inventarisierung nutzen können.
Für alle Objekte, die der Inventarisierungspflicht unterliegen, muss ein Folgeprojekt benannt werden, in dem diese Objekte weiterhin zum Einsatz kommen. Bitte geben Sie das Folgeprojekt und den Verwendungszweck in der Inventarisierungstabelle an.
Ansonsten ist das Objekt am Markt zu veräußern oder dem Projekt abzukaufen. Der Gewinn muss dem Fonds Darstellende Künste überwiesen werden, so die Anschaffung des Objekts aus den Mitteln des Fonds erfolgte.
Beispiel:

6. Schritt: Prüfen der Ergebnisse anhand der automatischen Überprüfung (Beispiel)
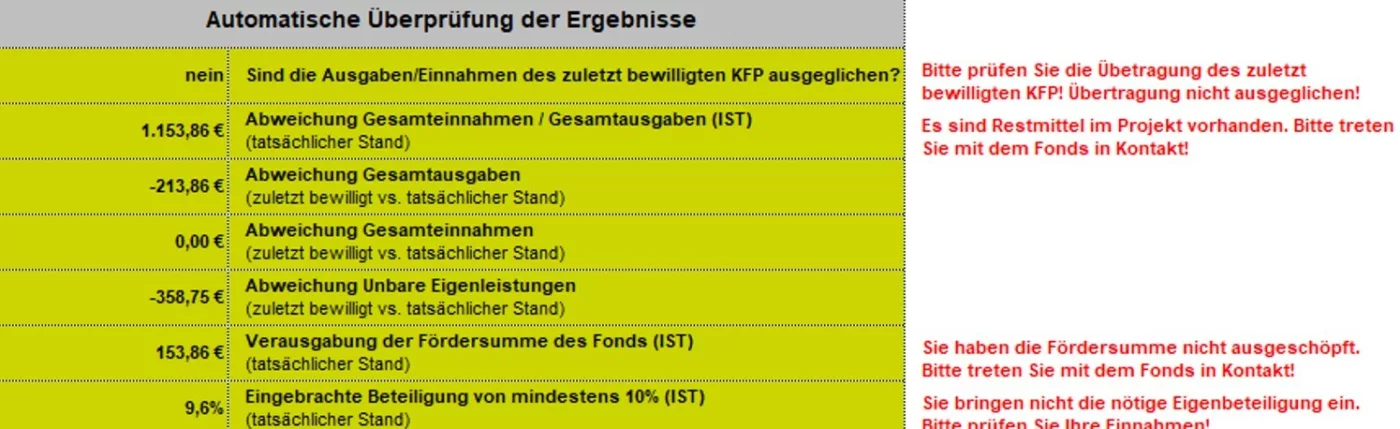
In der automatischen Überprüfung oben rechts im Dokument, sehen Sie zu jeder Zeit Berechnungen auf Basis Ihrer Eintragungen.
- In der ersten Zeile wird geprüft, ob Ihre Übertragung des zuletzt bewilligten Kosten- und Finanzierungsplans ausgeglichen ist. Ist dies nicht der Fall, haben Sie vermutlich einen Übertragungsfehler gemacht. Dieser Fehler muss vor dem Einreichen des Verwendungsnachweises behoben werden!
- In der zweiten Zeile wird geprüft, ob Sie die kalkulierten Mittel komplett verausgabt haben (0,00 €), ob Restmittel vorhanden sind (positive Zahl, wie im Beispiel oben) oder ob Sie Mehrausgaben hatten (negative Zahl).
- In der dritten und vierten Zeile werden die Abweichungen zwischen den kalkulierten Einnahmen/Ausgaben und den tatsächlichen Einnahmen/Ausgaben dargestellt.
- In der fünften Zeile wird überprüft, ob Sie die Fördersumme des Fonds komplett ausgeschöpft haben. Die Basis für diese Berechnung ist die Zuteilung auf der Gesamtbelegliste (siehe 3. Schritt, Punkt 6).
- In der letzten Zeile wird überprüft, ob weiterhin die erforderlichen Mittel (je nach Förderprogramm 25% oder 50%) als Eigenbeteiligung eingebracht wurden. Im obigen Beispiel sind es nur 24% der erforderlichen 25% und damit 1% zu wenig.
1. Schritt: Unterlagen im Selbstverwaltungsbereich hochladen
1. Loggen Sie sich auf der Homepage des Fonds in das Online Portal ein.
2. Klicken Sie in dem Projekt, für das Sie den Verwendungsnachweis einreichen möchten, auf „Selbstverwaltung“.
3. Scrollen Sie bis zum Bereich „Upload Verwendungsnachweis“ (siehe Bild rechts).
4. Laden Sie die Datei „Verwendungsnachweis“ im Excelformat und ggf. die Vergabedokumentation hoch.
5. Wichtig: Belege müssen in den Förderprogrammen GLOBAL VILLAGE PROJECTS, Produktionsförderung und Netzwerkförderung nur in dem vom Fonds Darstellende Künste mitgeteilten Umfang eingereicht werden.
6. Klicken Sie am Ende der Seite auf „Änderungen speichern“.
7. Der Verwendungsnachweis liegt dem Fonds nun vor.
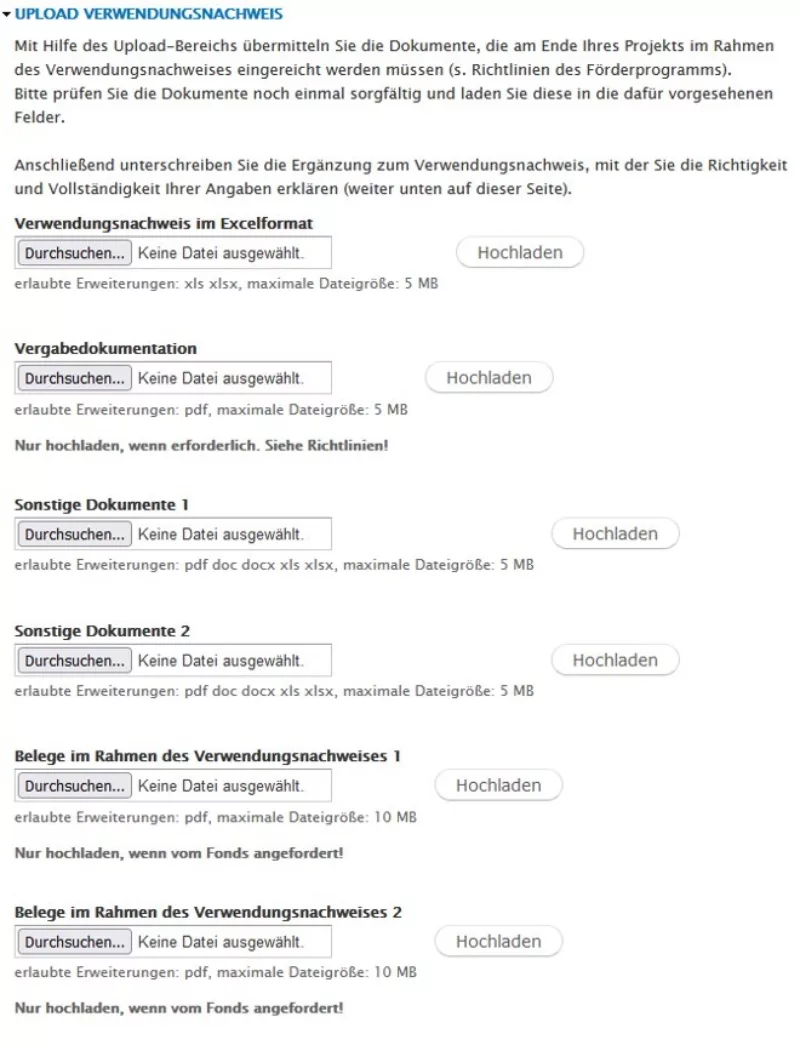
2. Schritt: Ergänzung zum Verwendungsnachweis via Docusign® unterschreiben
1. Scrollen Sie zum Bereich „Ergänzung zum Verwendungsnachweis“.
2. Prüfen Sie die voreingestellten Daten.
3. Für das Datumsfeld wird automatisch das Datum des Uploads der Datei „Verwendungsnachweis“ genutzt. Sie müssen hier keine Eintragung vornehmen.
4. Klicken Sie auf den Button „Erklärung jetzt bei DocuSign unterschreiben“. Sie werden nun zu DocuSign® umgeleitet.
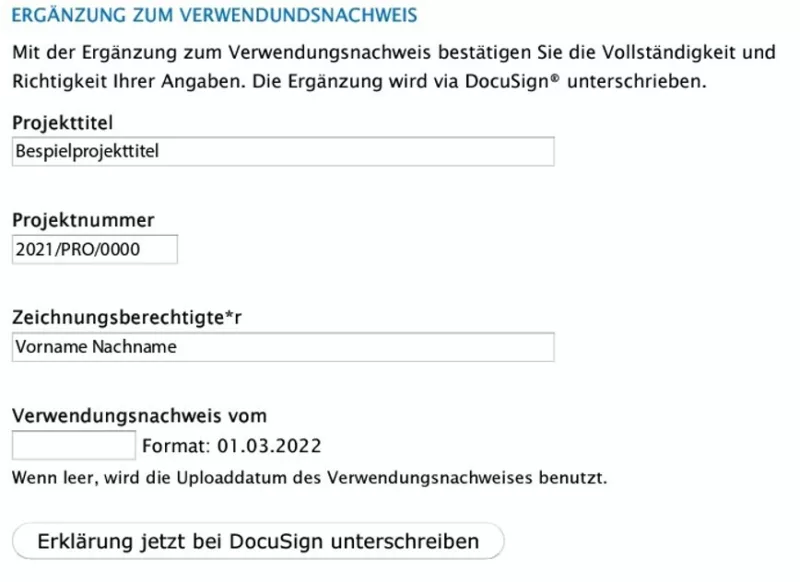
5. Klicken Sie im nächsten Fenster auf „weiter“, damit Sie das Dokument prüfen können.
6. Lesen Sie das Dokument aufmerksam.
7. Klicken Sie unten rechts auf den Button „Signieren“ und wählen im neuen Fenster Ihre Art der Unterschrift aus.
8. Klicken Sie oben im Fenster auf „Fertigstellen“. Sie werden nun zurück in den Selbstverwaltungsbereich geleitet.

9. Prüfen Sie, ob die Datei als PDF im Selbstverwaltungsbereich angezeigt wird und der Status auf „completed“ steht. Ist beides der Fall, haben Sie Ihren Verwendungsnachweis vollständig zur Prüfung eingereicht.
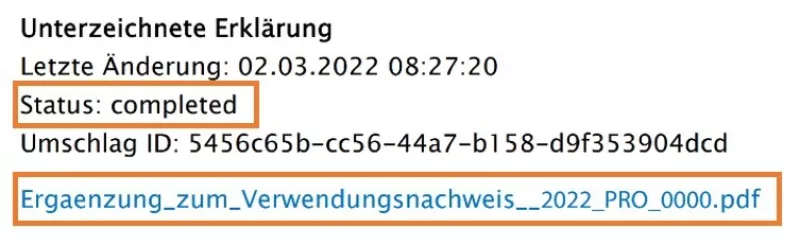
Eine Ausgabe wird nur anteilig vom Fonds übernommen. Wie stelle ich sie in der Gesamtbelegliste dar?
Die Tabelle kann nur zwischen dem Fonds zugewiesenen und dem Fonds nicht zugewiesenen Ausgaben unterscheiden („ja“, „nein“). Bei nur anteilig übernommenen Kosten müssen Sie die Ausgabe daher in zwei Buchungen („Splitbuchung“) darstellen, sodass Sie einen Teil dem Fonds zuweisen können.
Beispiel:

Angenommen, Sie möchten eine Baumarktrechnung über 1.500,00€ abrechnen. Dem Fonds sind in der Position „2.1 Material Bühne“ im zuletzt bewilligten Kosten- und Finanzierungsplan aber nur 1.000,00€ zugewiesen worden. Dementsprechend kann der Fonds die Ausgabe nur anteilig übernehmen.
Im obigen Beispiel sind für die gleiche Belegnummer daher zwei Buchungen eingetragen: eine Buchung à 1.000€ mit der Zuteilung „ja“ und 500€ mit der Zuteilung „nein“. Nach dieser Art gehen Sie bei allen anteilig übernommenen Belegen vor.
Im Verwendungsnachweis muss eine Position angegeben werden, die im zuletzt bewilligten Kosten- und Finanzierungsplan nicht kalkuliert war. Wie stelle ich diese Position dar?
Fügen Sie in dem Bereich, in den Sie den zuletzt bewilligten Kosten- und Finanzierungsplan übertragen haben, die neue Position ein. Diese Position kalkulieren Sie mit 0,00€. Damit ist dargestellt, dass es die Position im zuletzt bewilligten Kosten- und Finanzierungsplan nicht gegeben hat. Anschließend können Sie dieser Kostenposition in der Gesamtbelegliste Ausgaben zuteilen. Die Abweichung in dieser Kostenposition wird 100% betragen. Vergessen Sie daher bitte nicht, eine Erläuterung für diese hinzugefügte Position anzugeben.
In der automatischen Überprüfung wird mir eine Abweichung in Höhe der Fördersumme angezeigt. Was habe ich falsch gemacht?
Vermutlich haben Sie vergessen, die Raten der Fördersumme in die Gesamtbelegliste einzutragen. Alle Einnahmen – inklusive der Fördermittel – müssen in der Gesamtbelegliste eingetragen werden.
Ich nutze Numbers auf dem Mac zur Bearbeitung. Die Tabelle reagiert nicht.
Beim Öffnen der Tabelle in Numbers auf dem Mac kann es dauern, bis Numbers die Berechnung abgeschlossen hat. Anschließend reagiert die Tabelle nahezu sofort auf Eintragungen. Aufgrund dieser Verzögerung empfehlen wir die Bearbeitung mit den kostenlosen Onlineversionen von Excel oder anderen Programmen, die eine schnelle und zuverlässige Bearbeitung ermöglichen.